 Illustrator's gradient mesh tool is a powerful one for vector artists... if you know how to use it. This tool can help create beautiful and vivid mesh-based vector portraits, as long as your skills are up to par. If not, try out some of the beginner tutorials on WonderHowTo for using the mesh gradient tool in Adobe Illustrator, then move onto mastery...
Illustrator's gradient mesh tool is a powerful one for vector artists... if you know how to use it. This tool can help create beautiful and vivid mesh-based vector portraits, as long as your skills are up to par. If not, try out some of the beginner tutorials on WonderHowTo for using the mesh gradient tool in Adobe Illustrator, then move onto mastery...
On Paul Bush's website, CreativeBush.com, the impressive graphic designer and illustrator has made a tutorial for folks wanting to learn how to recreate the look of his vivid vector mesh-portrait (pictured at right).
Below is Bush's mini-tutorial (we think it's anything but "mini") for the gradient mesh tool, which can originally be found here.
PAUL BUSH - GRADIENT MESH TUTORIAL
Below is a mini tutorial on how I did my gradient mesh based "Vector Portrait" in Adobe Illustrator. The thumbnails are screen shots of my workstation. Click on the thumbnails to get the full image of what I'm talking about in a new window. My main monitor is set to a resolution of 1920x1200 so I have a lot of working space. However, as a result these screen shots are HUGE and I wouldn't recommend this to those without broadband connections.
This tutorial assumes you know a fair amount about illustrator. I won't be describing the minute details or showing menu shots for every little action. That's just too much damn work! Also the shortcuts mentioned are for the Macintosh, insert [ctrl] and [alt] keys where appropriate for Windows.
For this particular illustration I photographed the model with my 6 megapixel camera so the image has some good detail. The more detail there is the better. I imported the full sized image onto its own layer in illustrator. I then locked that layer so I wouldn't inadvertently affect it.
Start Tracing the Face
I usually start with the face. Make sure it's on its own layer. Be as accurate as possible but keep in mind that the hair will actually be defining the edges of the face with the exception of the chin. This is usually the case for me, the hair is almost always on the top layers.
Make a rectangle with the rectangle tool. Then with your mesh tool, [cmd]+U, add a single mesh point to the middle of the rectangle. Next [Cmd] click on the layer in the layers palette to toggle the view mode to outline mode. With the mesh tool you can select the corner points of the rectangle and shape them into the general oval shape that makes up the face. Don't add too many mesh points yet, the fewer the better. Add just enough points to allow you to shape your rectangle into the general shape of the face. Optionally you can trace the object with the pen tool as shown in the screenshot to the right. I've found that this usually creates more problems and ends up being slower in the end. Almost all my meshes start out as rectangles!

Eye Socket Mesh
If you do decide to use the pen tool, this is where you might run into one of the more frustrating features of the mesh tool. When you add a mesh point you might get some crazy ass line that squiggles it's way across the object in what seems to be a random path. Sometimes simplifying your object will help, or sometimes it won't. One sure way to get the perfect mesh is to start out with a rectangle that is as wide and tall as the shape you need to make. I did this exact same technique to make the eye/eye socket mesh objects. I've recorded a short quicktime screen video showing how I do this (I use the tool palette instead of keyboard shortcuts so you can see what's going on, although this made it look like I can't find the tools). It's just a basic object but you'll get the idea. You'll need Quicktime from Apple to view the clip. Click on the video thumbnail to view the movie.
Color Sampling
[Cmd] click on your mesh layer again to put it into preview mode. Next you'll want to sample a middle ground color from the photograph with the eyedropper. Keep sampling till you get the best mid value skin tone from the photo. It's vitally important that you get a good mid value tone because when you start adding mesh points it's going to be a lot harder to change the flesh tone and keep it from looking blotchy. It's also a good idea to get a good range of skin tones sampled and put into your colors palette for later use. Another way to get a nice clean range of colors is to setup a gradient between one of the lighter skin tones and a darker skin tone in the gradient palette then add points to the gradient, take those new points and put them in your colors palette.

Add Mesh Points
[Cmd] click the mesh layer again so you can see the photograph underneath. Then start adding mesh points. If you remember back in art school the lines that made up the face, one down the middle vertically, one horizontally across the center of the face, one at the eye line, etc... Add them SPARINGLY! Don't go crazy at this point or you'll be sorry. Think of this as a 3D model almost.

As you start adding mesh points, fine tune your mesh lines with the bezier handles. Try to get the mesh to look like it's following the contours of the face. If you do this early on, then future mesh lines will follow right along side so you won't have to manipulate a ton of points at once.
While adding mesh points don't try and add points right on the edge of value changes. You'll need 2 mesh lines to make up an edge, one for the light side and one for the dark side. Note how I've started the bottom lip, one line for the red lip color and another line for the lighter flesh tone below the lip.
Sample Colors from Photograph
Once you have some basic mesh work down you should start sampling colors from the photograph. There are a couple of ways to do this. While your mesh layer is in outline mode you can sample colors for each mesh point from the photo directly underneath each point, however this can lead to blotchy results as you can't see the results until you switch to preview mode. The other way is to switch to preview mode and make note of the photographs coordinates in the transform palette so you can move the photograph from and back too its original position. While in preview mode sample colors from the general area of the photograph till you get nice smooth transitions between mesh points. I use both tecniques. If you clean up your photo in Photoshop first then the first technique can work well. If your photo has a lot of compression artifacts then the later technique is best.

If you select the later option, then move the photograph to the left so you can see about half the face. Now start selecting colors for the mesh points you have thus far. Using the eyedropper tool you can switch between it and the direct select tool quickly by holding down the [Cmd] key. Using the [Shift] key with the [Cmd] will allow you to select multiple mesh points for adding areas of color. It's best to add the same color to large areas of mesh points initially to keep the rendering from becoming blotchy. Note how all the bottom points of the chin have the same dark color, then the next row of points have a slightly lighter value.
Sample from within the Mesh
Another trick I often use while trying to get the values just right is to sample within the mesh, make sure your mesh layer is in preview mode. This way the color will be correct and you'll just be adjusting the value. For example, if you want to make a mesh point darker, sample between the point you want to darken and the nearest dark area.

Now repeat, a lot! You'll continue to add mesh points and sample colors. I find myself adding more mesh points as I find more edges of values that I needed to define.
I ended up chickening out on including the eyes into the main face mesh. In retrospect I suppose it could have been done but the mesh was starting to get a little unwieldy and hard to manage. I wanted to do just the eyes themselves but it just didn't look right so I ended up including the upper and lower eyelids in with the eye meshes so I could have more natural lines with which to blend in the eye/eye socket meshes back into the face.
Sample Eye Socket Color for Seam Blending
Using the eyedropper tool, like we did before to adjust the values, use it to sample the color of the face mesh right outside of the eye/eye socket mesh so the seams blend together nicely making them nearly invisible. If you zoom in far enough you'll see the seams, see the example screen shot.

I ended up adding the fine details on separate layers such as the iris, eyelashes, shadows, and wrinkles. One thing I've found that eyebrows and fine hairs that go across the face look more natural if there is some transparency or a blending mode too them. This also holds true for the eyelash shadows and wrinkles.

Note the detail shot of the finished eye/eye socket, the eyebrow hairs are flat colored objects with a 50% opacity setting. I think I used 2 or 3 different values within the eyebrows to give them some depth and variety. While we're on the subject of fine hairs, I drew about 4 or 5 variations of a single eyebrow hair then just drag/duplicated them a bunch of times to build up the shape for the eyebrow. It still wasn't looking quite right so I darkened the mesh underneath the eyebrow area to give them a softer look.

Trace the Hair
Next I traced out the main hair shape. I added some details but not to many as it was more the hair as a whole rather than every single hair. It's a lot better to add fine hairs on their own layers so you can manage them more easily.

If you want to learn more, like how to get here:

Click through to see the complete gradient mesh tutorial @ CreativeBush Illustration.

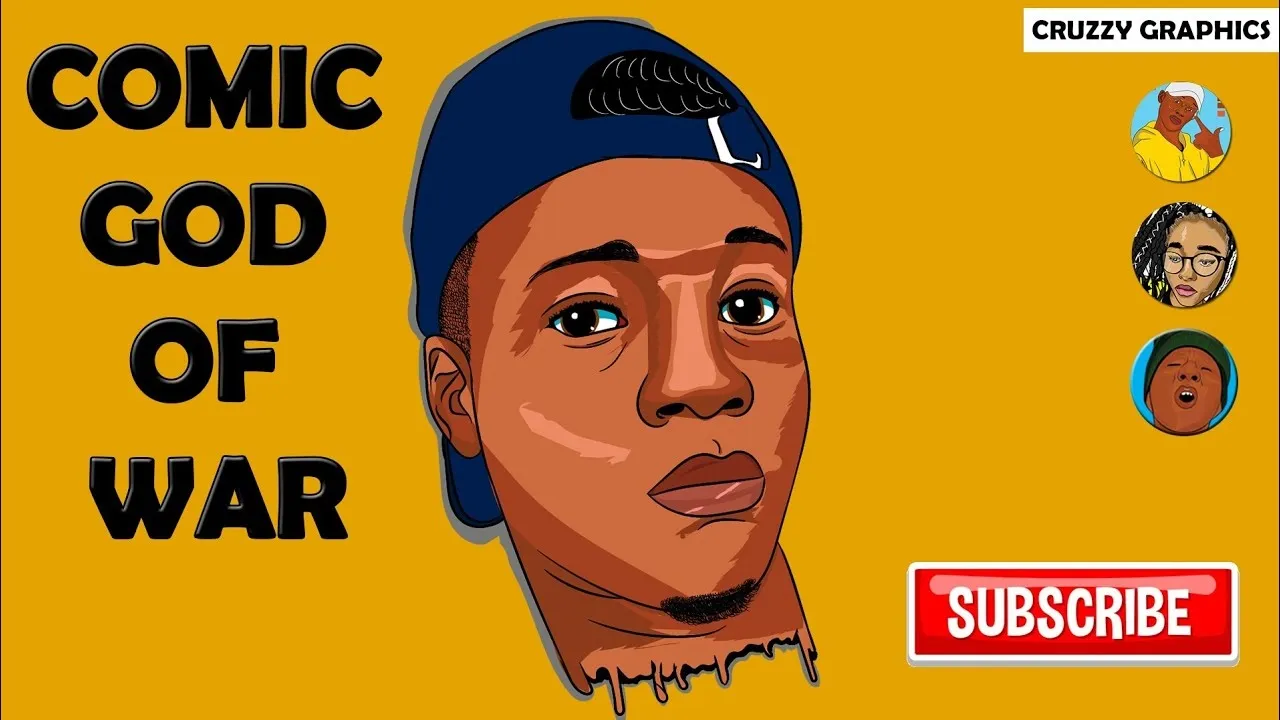
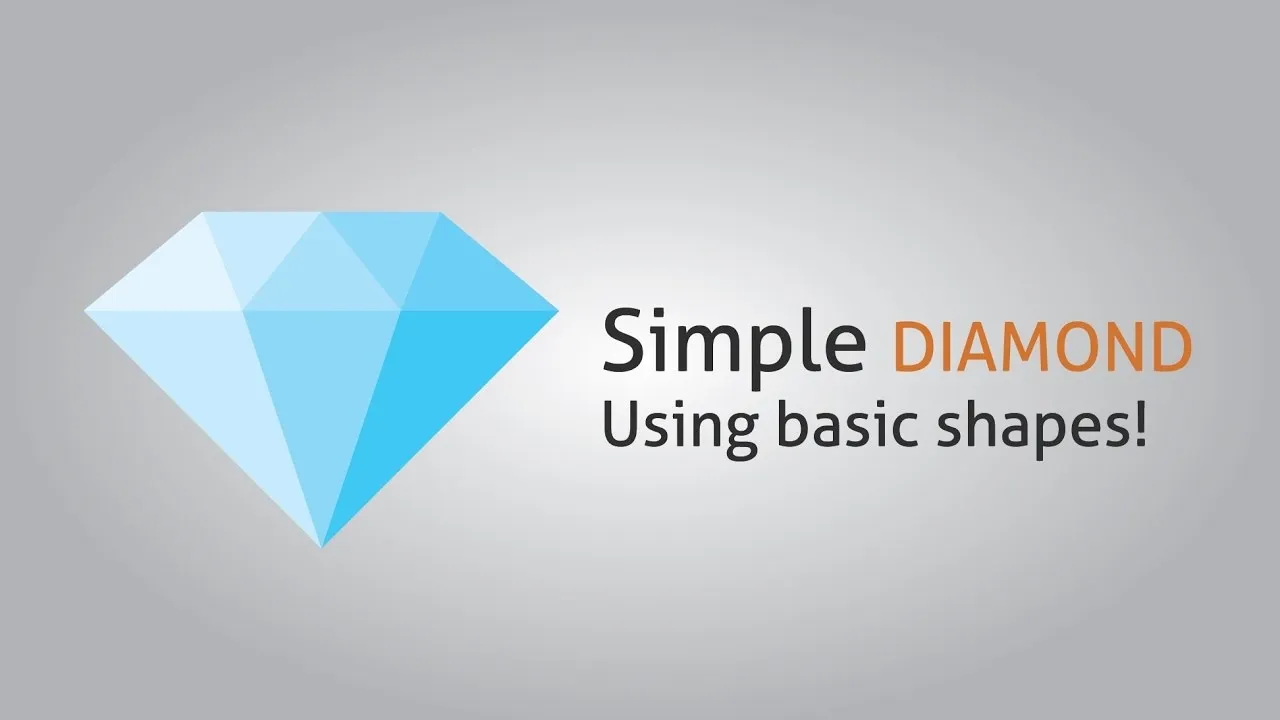
Comments
No Comments Exist
Be the first, drop a comment!